Introduction
Organizational Template Standardization
If you want to deploy or update Word and PowerPoint Templates across your organization using Intune, you've come to the right place.
In this post I'm going to show you how to do that using Intune Platform Scripts and Azure Storage Account static web content.
Flexibility: You can use any publicly accessible storage like S3 bucket, Azure Storage account, etc. I'm using Azure Storage Account static web content for my Cloud Storage needs and will cover creating one in this post.
Create an Azure Storage Account
Storage Account Creation Process
- 1 In the Azure Portal, search for "storage account" in the top search bar
- 2 Click on Create

Create Storage Account in Azure Portal
Configuration Settings
In the Basics tab, configure the following settings:
- Select your Subscription
- Choose a Resource Group (or create a new one)
- Give it a unique name
- Select a region that's best for you
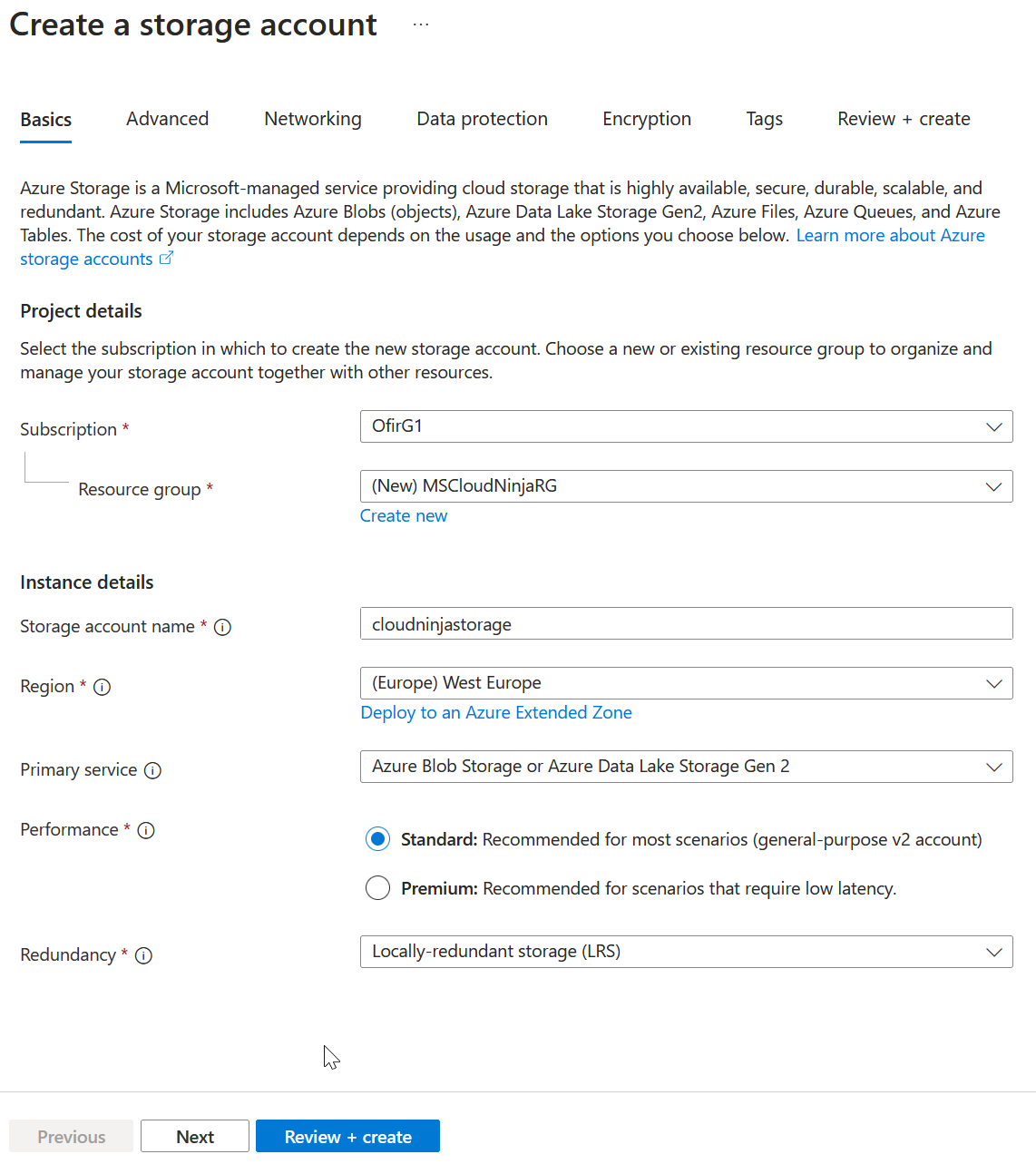
Storage Account Basic Configuration
Click on Next, keep the defaults in the other tabs and click on Review + create and then on Create.
When the storage account gets created, click on Go to resource to configure the storage account.
Configure Static Website on Storage Account
Enable Static Website Feature
In your storage account page, navigate to enable the static website feature:
- 1. Click on Data Management
- 2. Then on Static website on the left
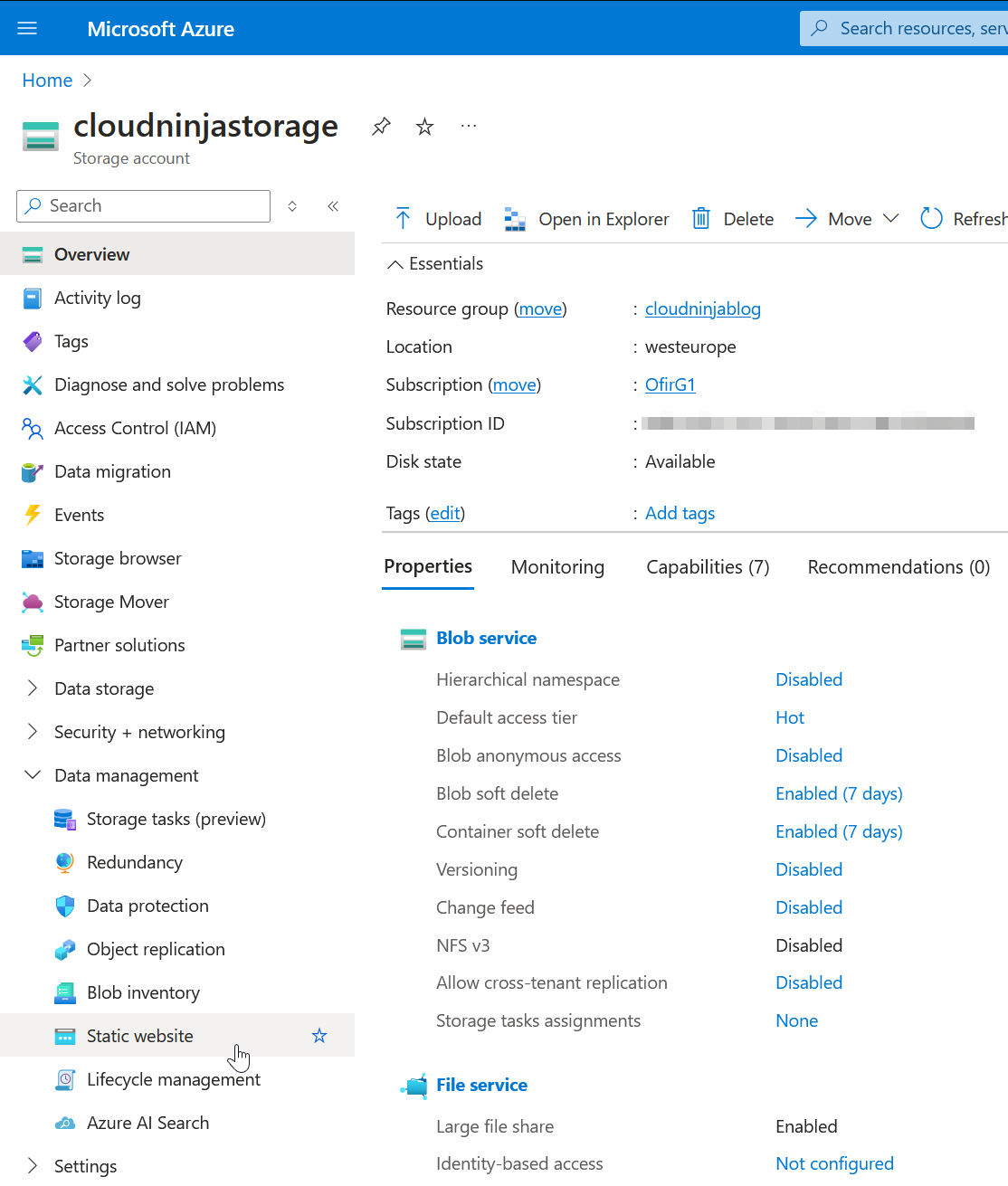
Navigate to Static Website Settings
Enable and Configure Settings
Click on Enable and enter the details as shown in the configuration:
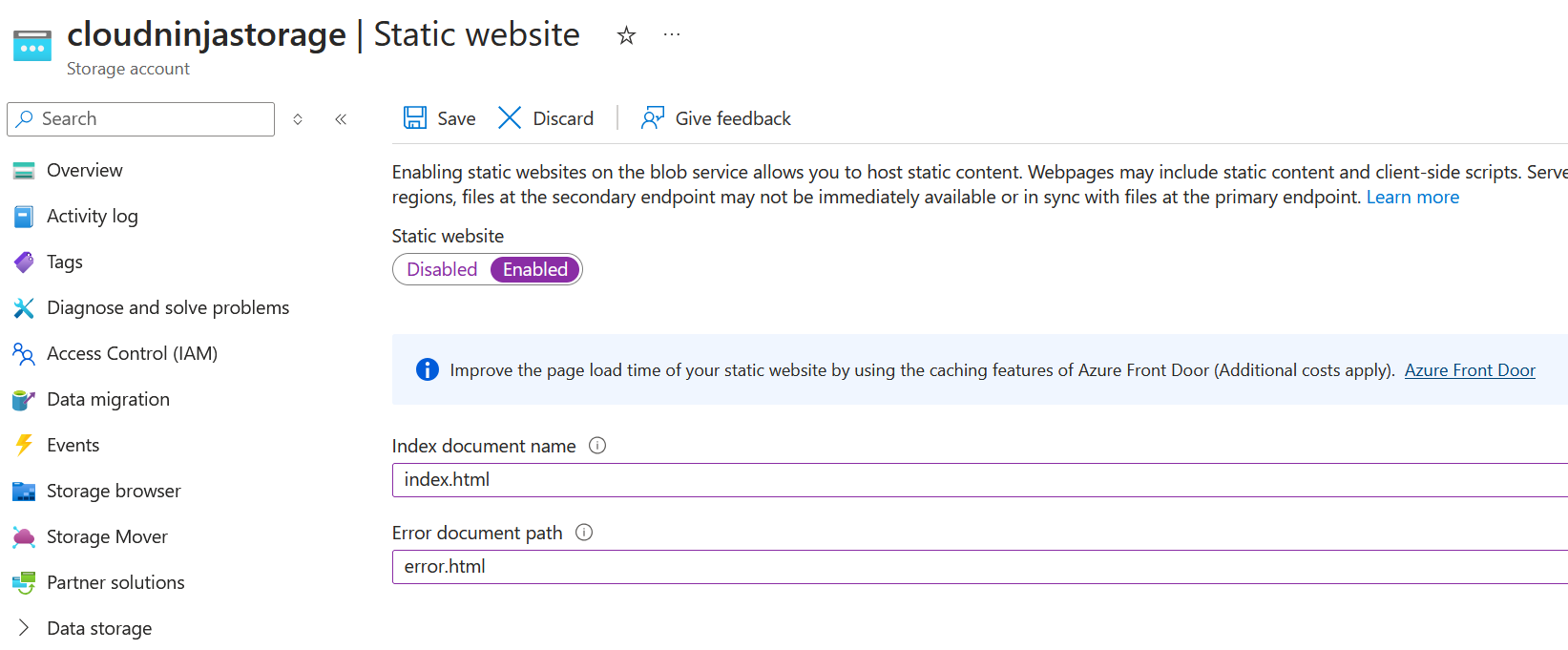
Static Website Configuration Settings
Then click on Save. After a few seconds, you'll see the endpoint configuration:
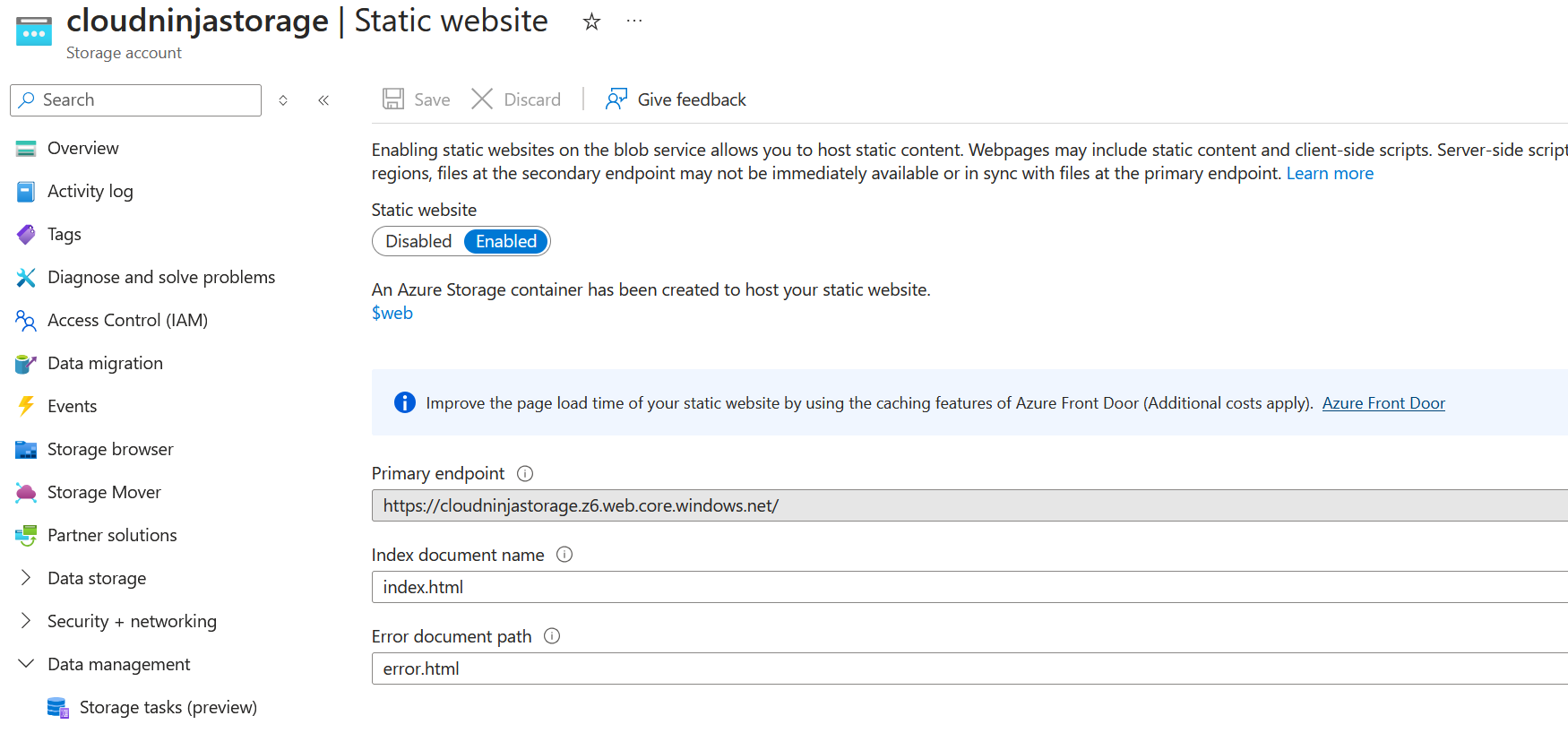
Primary Endpoint Configuration
Important: Copy your Primary endpoint. We'll configure this as anonymous access public storage so your endpoints can download the templates from the blob storage.
Configure Anonymous Access
Two Required Settings
We'll need to configure two settings so this will work properly for template access.
Setting 1: Enable Blob Anonymous Access
Navigate to enable blob anonymous access:
- 1. Click on Settings
- 2. Then on Configuration
- 3. Enable the blob anonymous access
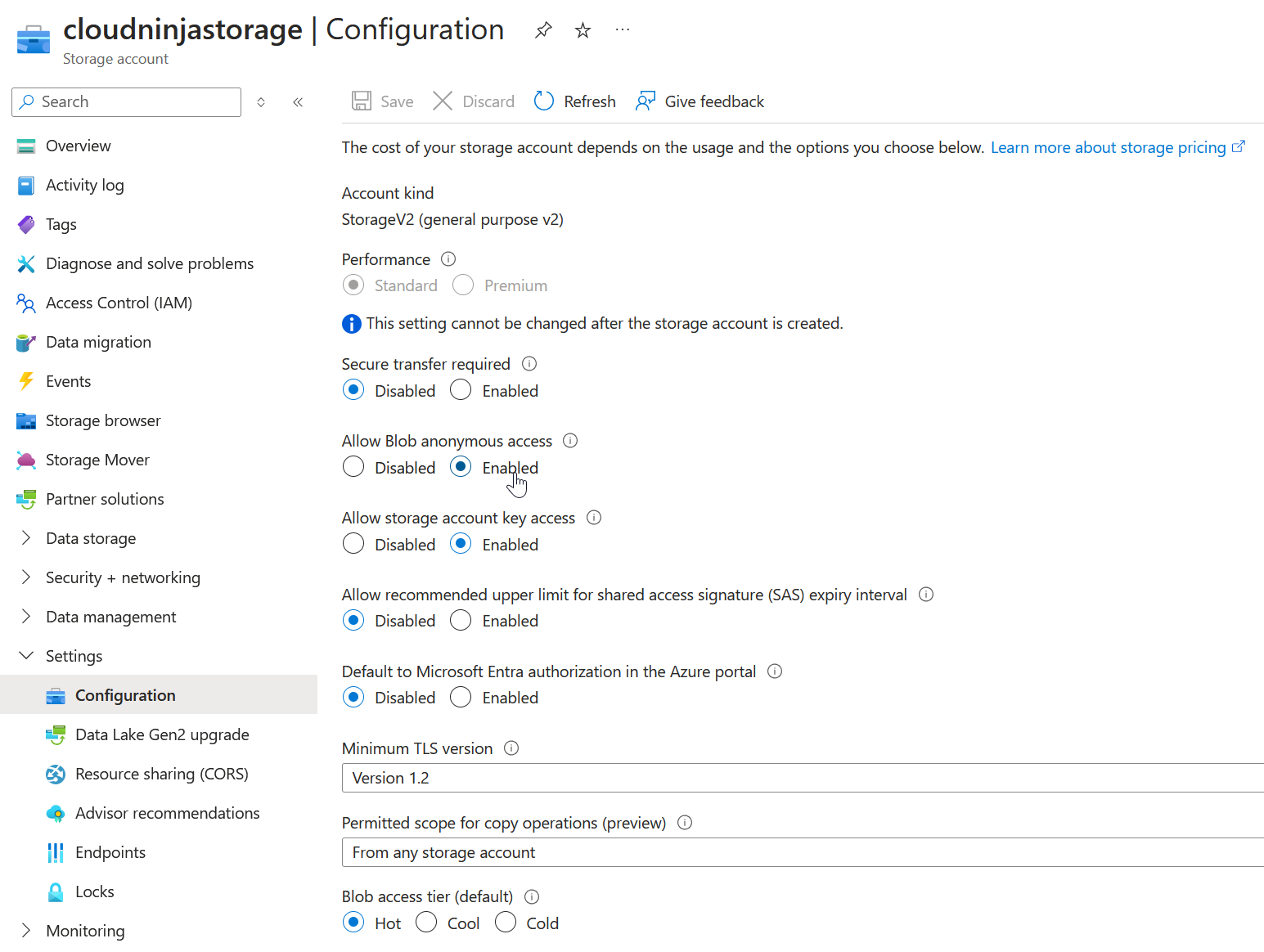
Enable Blob Anonymous Access
Setting 2: Configure Container Access Level
Change the Anonymous access level on the $web container. You can use either Storage browser or the Containers option under Data storage.
Navigation: Storage browser → Blob containers → $web container
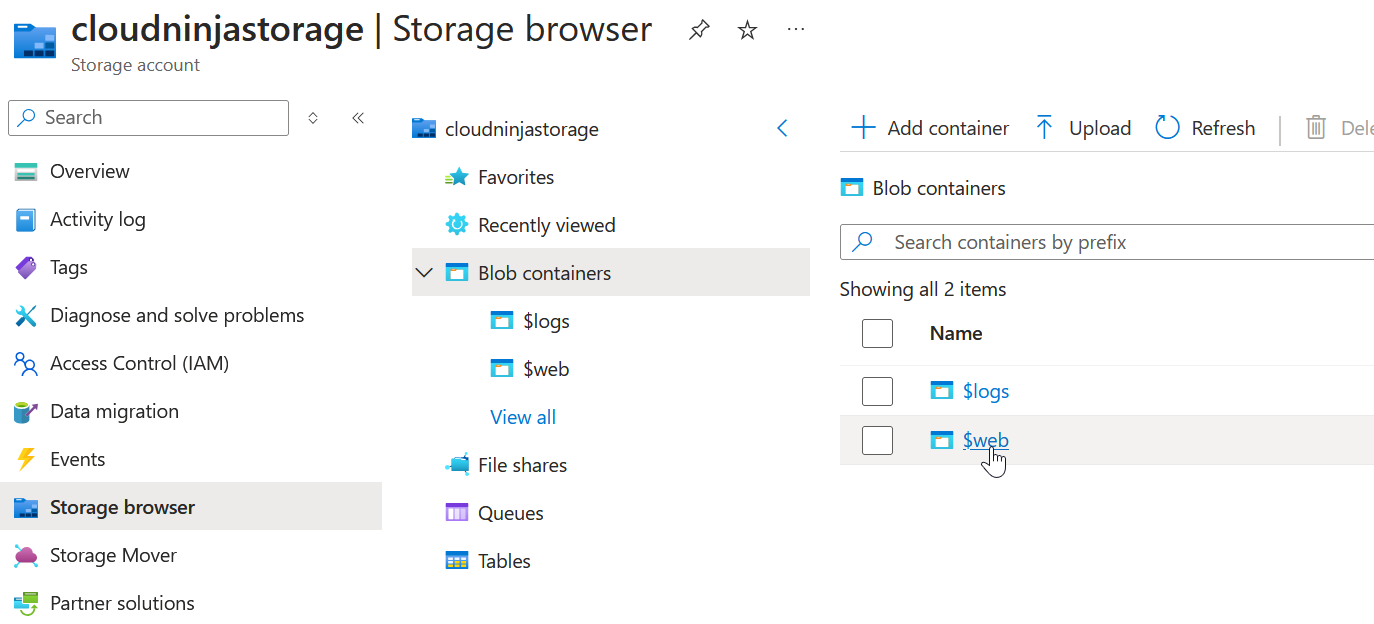
Locate $web Container in Storage Browser
Click on the 3 dots on the right side of the $web folder and choose Change access level:
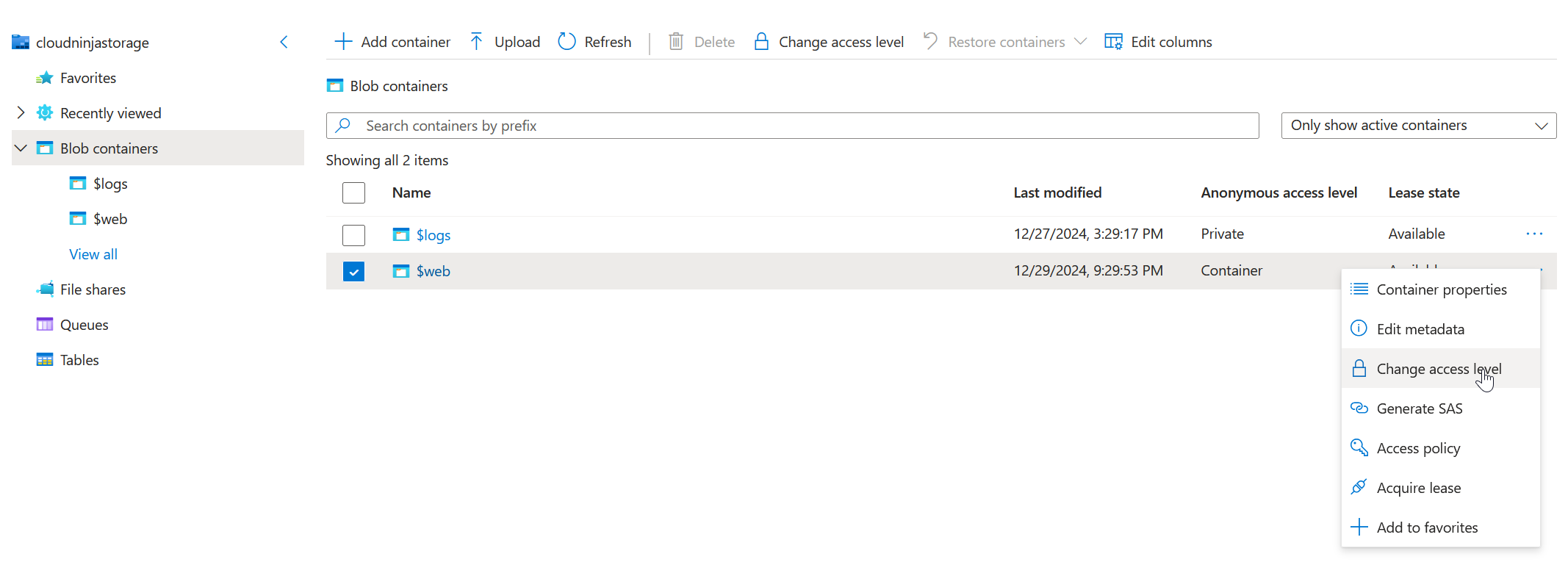
Change Access Level Option

Select Container Access Level
Select Container and click on Ok
Upload Template Files
Create Directory and Upload Files
Now we're ready to add a directory and upload our template files:
- 1 Click on your $web container and then on Add Directory
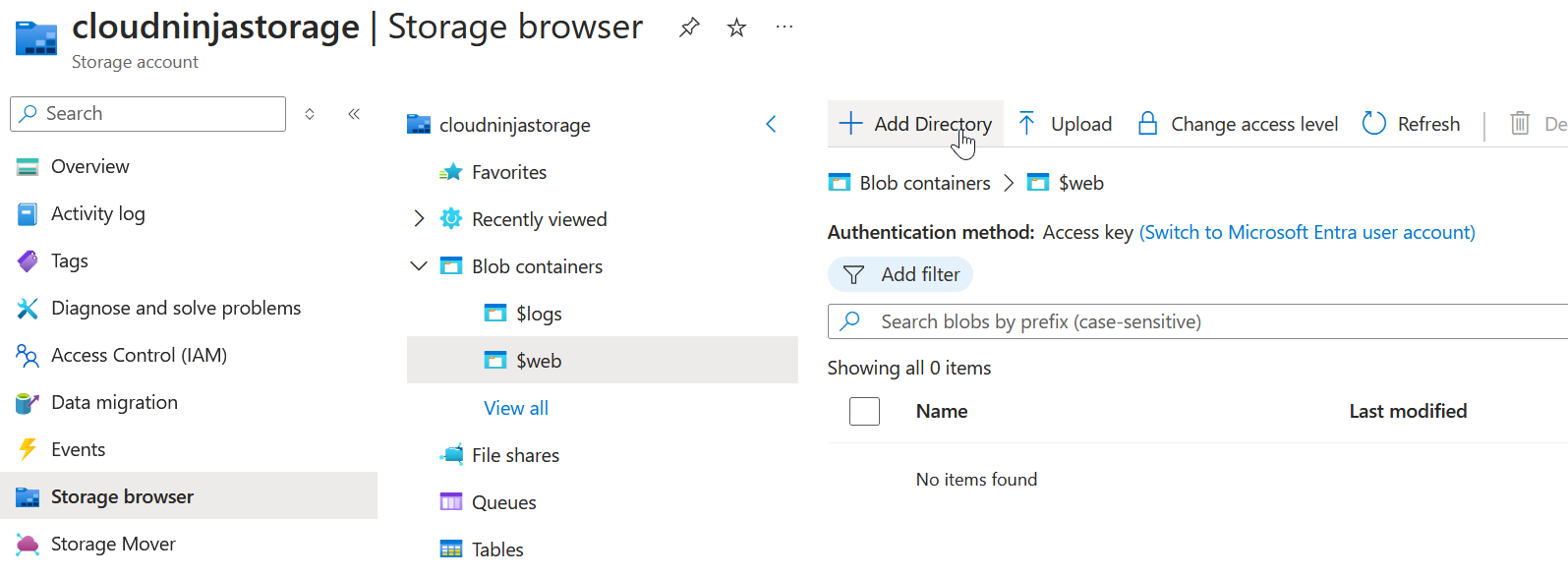
Add Directory to $web Container
-
2
Give it a name (note that it's case sensitive!)
Example: "files" for this demonstration
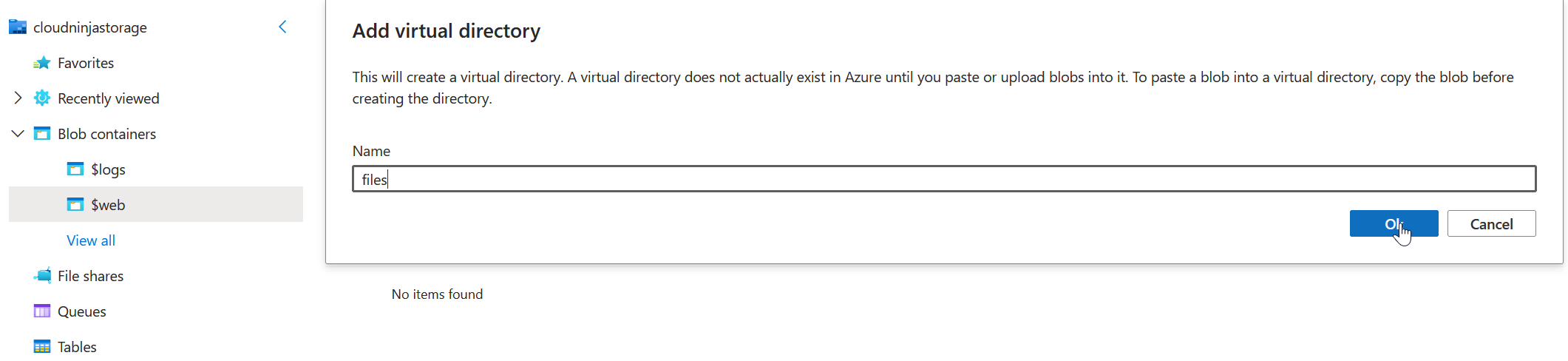
Directory Naming (Case Sensitive)
Upload Your Template Files
Click on Upload and select your Word and PowerPoint template files:
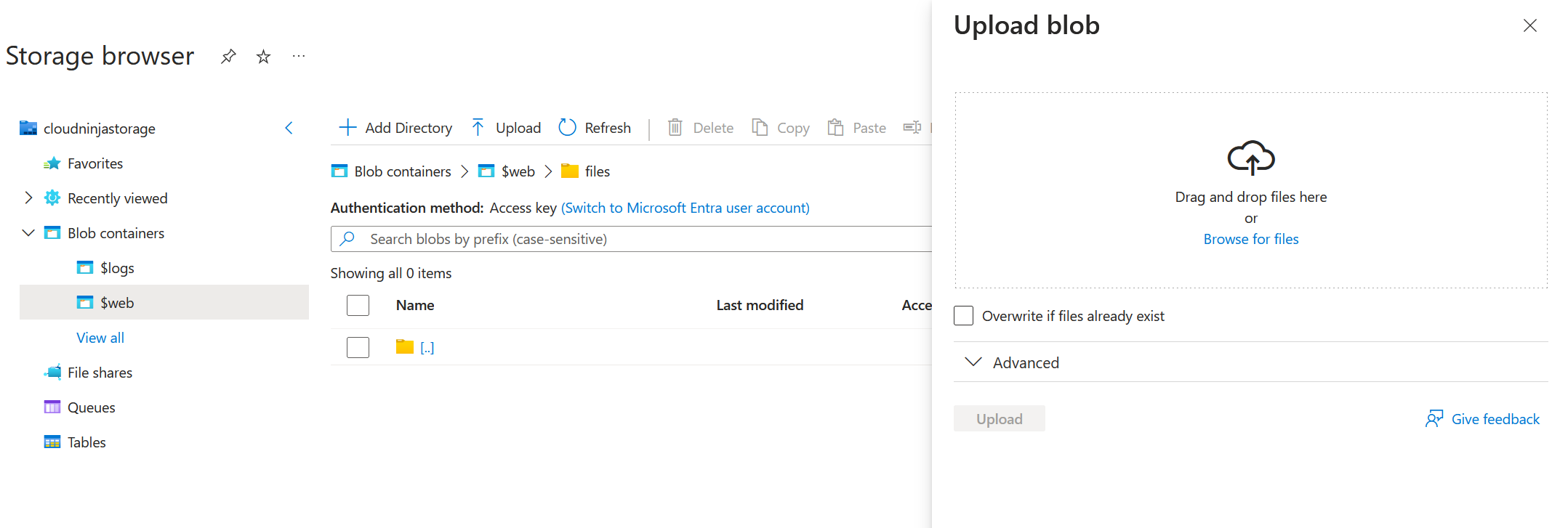
Upload Template Files Interface
Important: If you don't upload any file to the directory you created before browsing away from the page, it will be removed.
Copy File URLs
When upload is complete, click on your file and copy the URL:
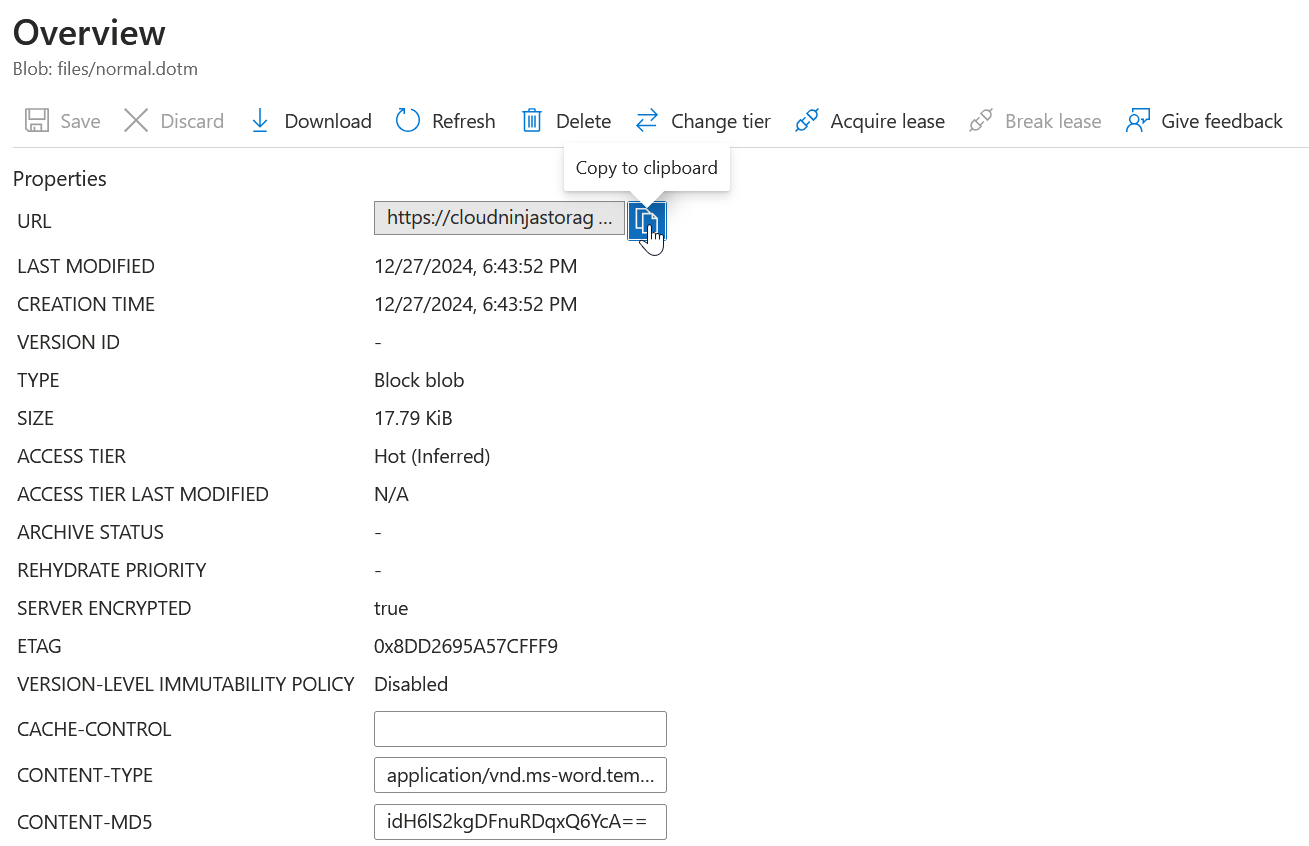
Copy File URL for Script Configuration
Test the URL: Paste this URL into a new browser tab - the file should start downloading automatically.
We'll use the URLs of the template files in the PowerShell Script configuration.
Get Your Script Ready!
Download the PowerShell Script
Get the ready-to-use script from my GitHub repository for automated template deployment.
Download Script from GitHubScript Configuration
Open the script in the editor of your choice - personally, I use both PowerShell ISE and Visual Studio Code. I like to mix it up, because why settle for one when you can drown in the chaos of two editors, all while your code slowly unravels and you start questioning if this is the real world... or just a bug in the matrix?

The Matrix has you... 😄
Variables to Edit
Edit the two lines in the #Variables section, paste the URLs of your template files you copied from the storage account.
Intune Portal Time!
Deploy as Platform Script
Deploy this script as a Platform Script and assign it to the group you want to deploy it to.
Configure the settings as shown in the screenshot:
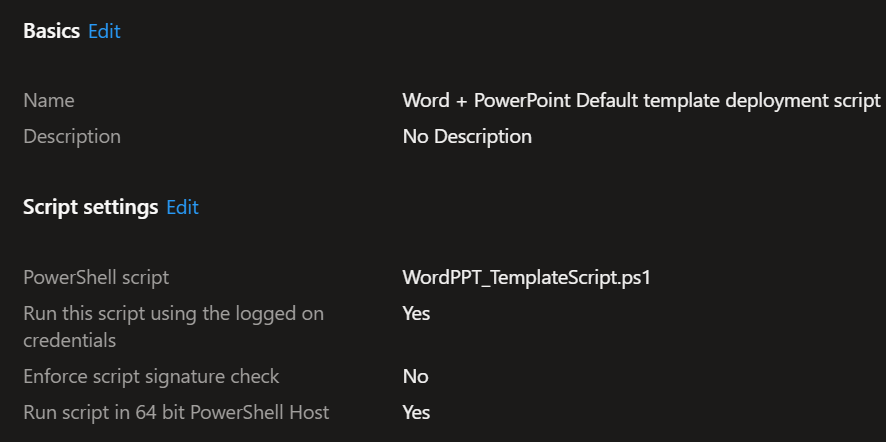
Platform Script Configuration Settings
Best Practice Deployment
Recommended Approach: Always start deploying new policies and scripts on a few endpoints first. After you verify it works successfully and as intended, then assign it to more devices.
Conclusion
By following these steps, you have accomplished:
Storage Setup
Created an Azure Storage account static website
Public Access
Made your template files accessible publicly
Automation
Configured Platform script for streamlined deployment
Additional Resource
In the script I'm using the PowerShell module I created - which you can read about in this post.
