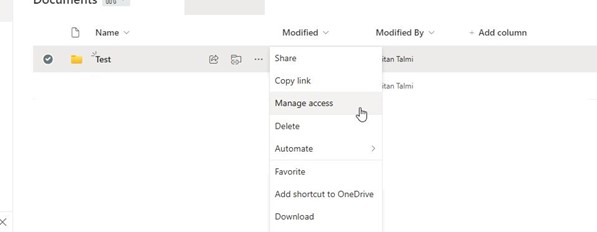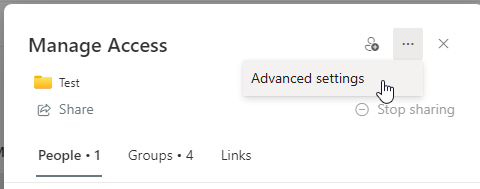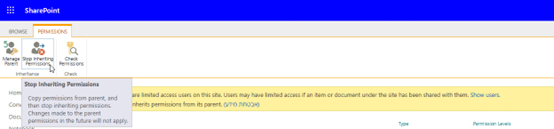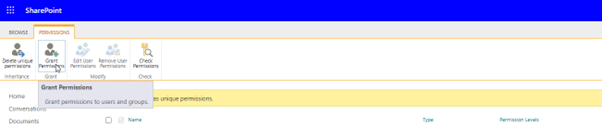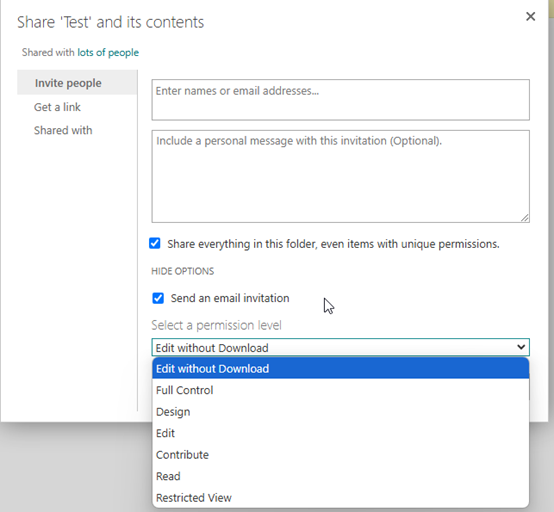Overview
In this comprehensive guide, we'll walk you through creating a unique SharePoint permission level that allows users to edit documents without the ability to download them. This specific permission setup is crucial for maintaining document security while still enabling collaboration and content modification.